Те, кто не любит нововведений в сложных компьютерных программах, часто задают вопрос о том, как в Автокаде 2016 сделать классический вид? Многие привыкли к нему, не хотят переучиваться. Говорят даже: «Классика никогда не выйдет из моды, зачем переходить к новшествам?». Разработчики ПО для автоматизированного черчения и проектирования из компании Автодеск считают по-иному. В новых версиях Автокада любители старины не находят того, к чему привыкли. Как включить классический Автокад 2016, если его больше нет в панели настроек?

Для чего это нужно?
Привычный вид программы дает возможность юзерам выполнять работу быстрее, позволяет не отвлекаться на новые функции и поиск нужных разделов и кнопок. До AutoCAD 2014 проблема возврата к старым настройкам решалась в два клика. В версии 2016-2017 отладка происходит сложнее, из программы 2018 – полностью изъята. Для многих пользователей, привыкших к старому интерфейсу программы, это становится нешуточной проблемой. Но вопрос, как настроить классический Автокад 2016, всё ещё может решить даже человек, не обладающий продвинутым уровнем знаний о программе. Нужно последовательно совершить несколько действий: создать новое рабочее пространство, придать ему классический вид, настроить под свои запросы. Как осуществить перенастройку, мы рассмотрим в этой статье.

Создание классического рабочего пространства
Алгоритм действий зависит от версии программы. Включить классический Автокад в вариантах 2009-2014 было просто. Достаточно активировать программу, найти в левом верхнем углу значок «Шестеренка» (начиная с версии 2015, ее перенесли в нижний левый угол). Нажав на неё, вы выбираете в выпавшем меню желательный вариант рабочего пространства. Вы можете, как включить классический вид, так и вернуться к новому интерфейсу за два клика.
Работая с Автокадом 2015, операция немножко усложняется.
- Запускаем команду «Панель»;
- Выставляем «Стандарт».
- Выбираем «Рисование» и отмечаем «Показать».
- В рабочей области появится требуемый элемент. Перетаскиваем его, если надо.
- Щелкните в любом месте поля правой кнопкой мыши, активируйте команду «ЛЕНТАЗАКР».
- Нажмите правой кнопкой мыши по панели, этим действием вы вызовите список компонентов. Активируйте необходимый для работы.
- В выпадающем меню для «MENUBAR» нужно задать значение «1».
- Нажмите «Сохранить текущее как», закрепляя настройки.
Выполнение данного алгоритма действий позволит при каждом новом открытии программы работать с классическим интерфейсом.
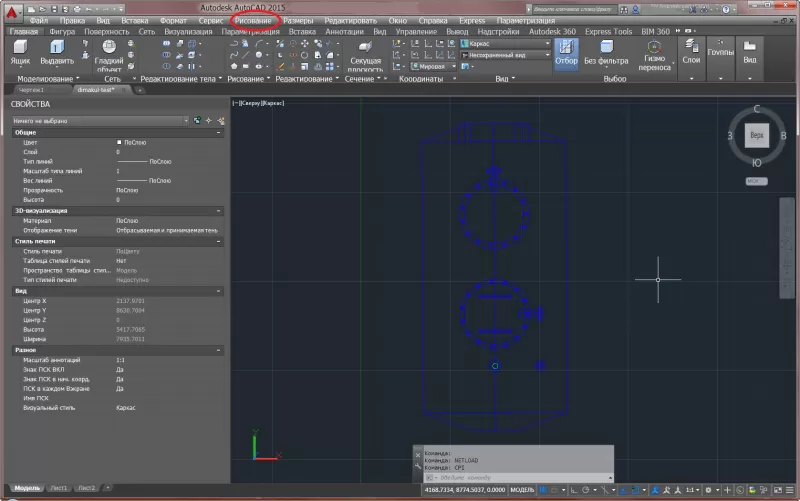
Установка рабочего пространства для Автокад 2016-2017
Вопрос, как настроить классический Автокад 2016, решается немного сложнее. В более поздних версиях AutoCAD вариант классического рабочего пространства не предусмотрен. Его просто нет в настройках. Сначала нужно создать и установить новое рабочее пространство, в котором вы сможете сами настроить классический Автокад. Существует несколько путей, рассмотрим их.
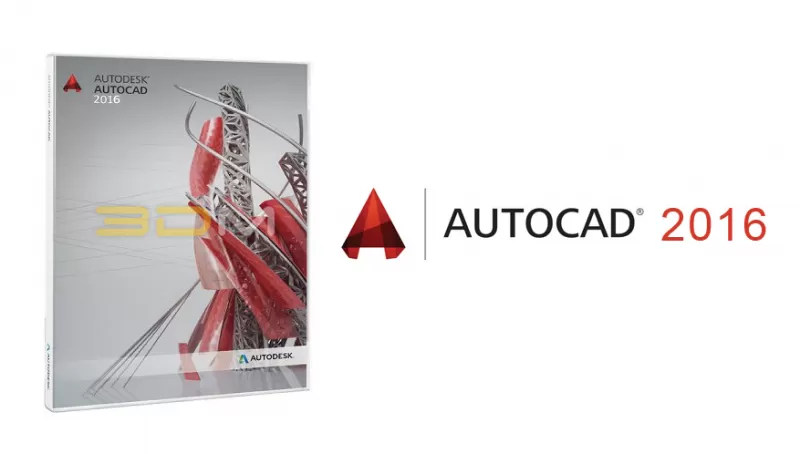
Запускаем программу. По умолчанию открывается «2D рисование и аннотации». В нём можно рисовать двухмерные чертежи, оформлять технические документы. Все команды располагаются в ленте меню, в верхней части экрана. Чтобы активировать адаптацию пользовательского интерфейса, нужно последовательно пройти несколько этапов.
- В верхней строке жмем кнопку «Управление».
- После нее щелкаем по клавише «Пользовательский интерфейс». Вместо этого можно набрать «_CUI» в командной строке или спуститься в правый нижний угол, нажать «Шестеренку» и выбрать в выпадающем меню пункт «Адаптация».
- Откроется диалоговое окно адаптации интерфейса. Оно состоит из двух частей. В левой части нужно щелкнуть правой клавишей мышки по «Рабочему пространству». Здесь есть свободная строчка. Вам нужно придумать и вписать в нее название для нового пространства, которое вы настроите в нужном вам стиле. Например, его можно назвать «Классический вид». Вписав заголовок, нажмите в правой части диалогового окна пункт «Адаптация рабочего пространства». После чего здесь, справа, отобразится заданное вами имя.
- В левой части ставим галочки в чекбоксах, напротив названий компонентов, которые нужно адаптировать, чтобы получить привычный классический вид Автокада. В правой части окна отобразятся те пункты, которые вы выбрали. Находим в верхней панели окна и над ними кнопку «Готово», жмем на нее.
- Проделав всё это, не забываем опустить взгляд на нижнюю правую часть окна. Здесь нужно сначала щёлкнуть по клавише «Применить», а после нее нажать «Ок».
- Окно закроется, но изменения еще не вступили в силу. Мы создали новое поле для работы, но не запустили его. Чтобы завершить установку классического рабочего пространства, нужно нажать слева внизу значок «Шестеренка».
- Находим в выпавшей вкладке название «Классический вид» (или то, которое вы придумали) и щелкаем по нему. Откроется несколько панелей. Сверху все еще видна лента команд, от которой мы хотели избавиться. Нужно настроить работу классический панели. Для этого нажимаем правую кнопку мыши на любом месте ленты и даем команду на ее сокрытие.
- Панели легко перетаскиваются в нужное место или закрываются «Крестиком», если часть из них вам не нужна. Внешний вид вы измените по своим предпочтениям. Теперь вы знаете, как в Автокаде 2016 сделать классический вид.
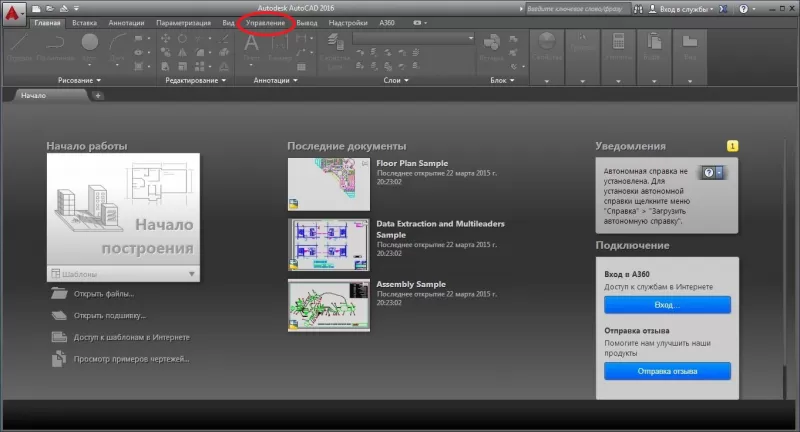
Существует еще один несложный путь настроить классическое рабочее поле в Автокаде 2016:
- запускаем команду «-ПАНЕЛЬ» (ставим перед словом значок дефиса, а не тире);
- вписываем нужное название («Рисование» или «Стандартная»);
- убираем ненавистную ленту командой «ЛЕНТАЗАКР»;
- выпадающее меню включается переменной «1» в «MENUBAR»;
- необходимые панели активируем правой кнопкой мыши;
- привязываем панели к нужным местам, для удобства использования;
- сохраняем то, что получилось.
Программа для автоматизированного проектирования, созданная компанией Аутодеск более тридцати лет назад, остается популярной в среде архитекторов и проектировщиков. Разработчики постоянно совершенствуют AutoCAD, расширяют функциональные возможности. К изменениям интерфейса трудно привыкнуть.

Маленький совет: приучите себя к мысли, что в Автокаде 2018 сделать классический вид будет невозможно. Потратьте немного сил, чтобы привыкнуть к новому интерфейсу. Через непродолжительное время уже не понадобится возвращение к старому. Главное – сохранять спокойствие и оптимизм.








 Скачать
Скачать